Connecting an Apple Pencil to your iPad is simple and quick. The process may vary slightly depending on whether you have a 1st generation or 2nd generation Apple Pencil. This guide explains everything you need to know to pair your Apple Pencil and start using it seamlessly.
Which Apple Pencil Do You Have?
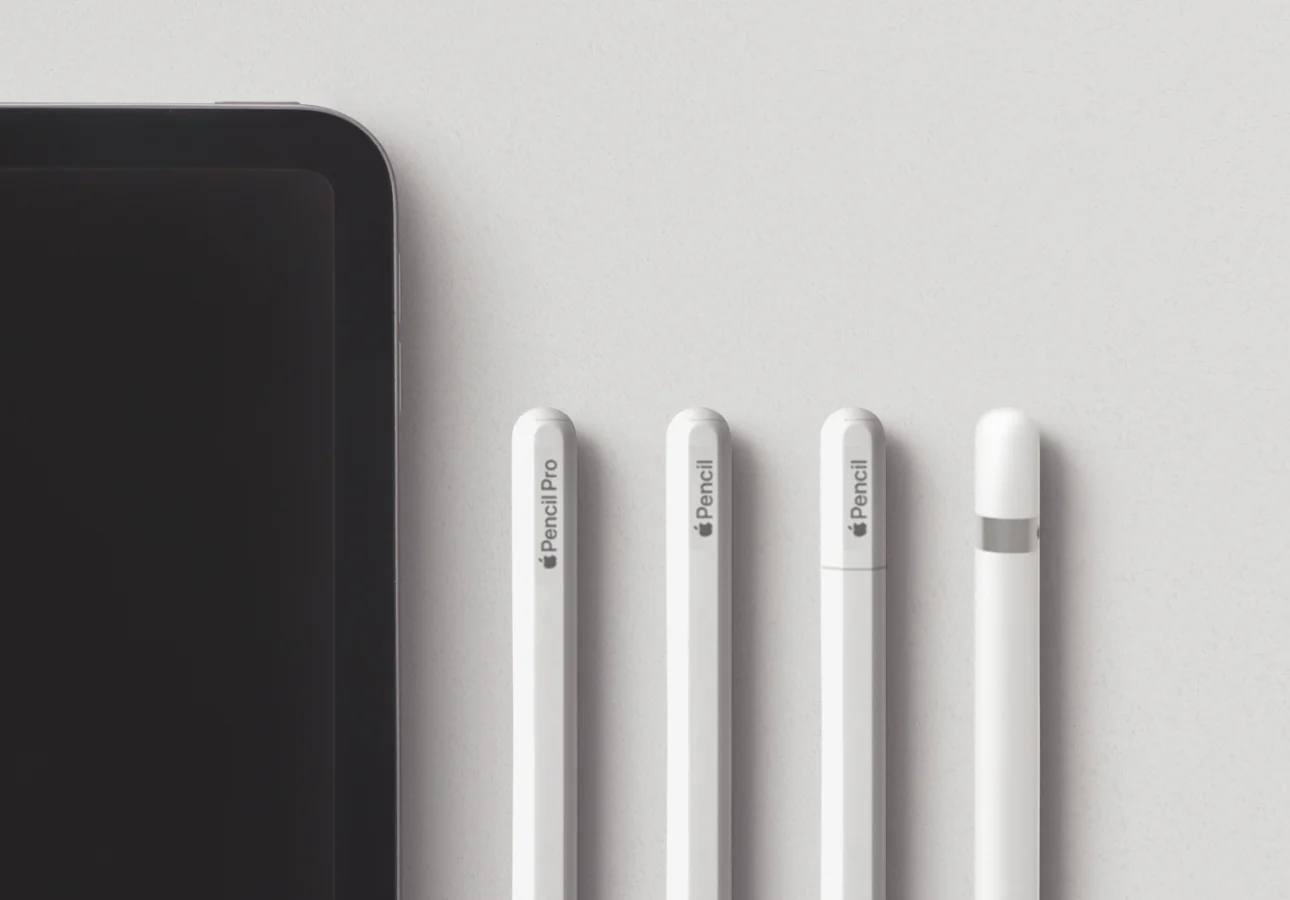
1st Generation Apple Pencil
- Features a removable cap with a Lightning connector underneath.
- Compatible with iPads that have a Lightning port.
2nd Generation Apple Pencil
- Attaches magnetically to the side of the iPad.
- Works with newer iPads that have flat edges and no home button.
Steps to Connect Apple Pencil to iPad

For 1st Generation Apple Pencil
- Remove the Cap
Take off the cap to expose the Lightning connector. - Plug into the iPad
Insert the Lightning connector into your iPad’s charging port. - Pair the Pencil
When prompted, tap Pair on your iPad screen. - Start Using the Pencil
Once paired, your Apple Pencil is ready to use.
For 2nd Generation Apple Pencil
- Attach to the iPad
Place the Apple Pencil on the magnetic strip located on the side of your iPad. - Wait for the Notification
A prompt will appear on your screen confirming the pairing. - Tap to Connect
Follow the on-screen instructions to pair. - Ready to Use
The Apple Pencil is now connected and ready for action.
Detailed Overview of Apple Pencil Models

1st Generation Apple Pencil
- Compatible with:
- iPad (6th–9th generation)
- iPad Air (3rd generation)
- iPad mini (5th generation)
- Older iPad Pro models (10.5-inch, 12.9-inch 1st & 2nd generations)
- Charging:
- Connect to the iPad’s Lightning port for pairing and charging.
- Comes with an adapter for charging via a Lightning cable.
- Design:
- Circular shape, prone to rolling.
- Cap protects the Lightning connector.
2nd Generation Apple Pencil
- Compatible with:
- iPad Pro models (11-inch, 12.9-inch 3rd generation or later)
- iPad Air (4th generation or later)
- iPad mini (6th generation)
- Charging:
- Magnetic attachment on the side of the iPad charges and pairs simultaneously.
- Design:
- Flat edge prevents rolling.
- No cap, making it more seamless to use.
Step-by-Step Troubleshooting
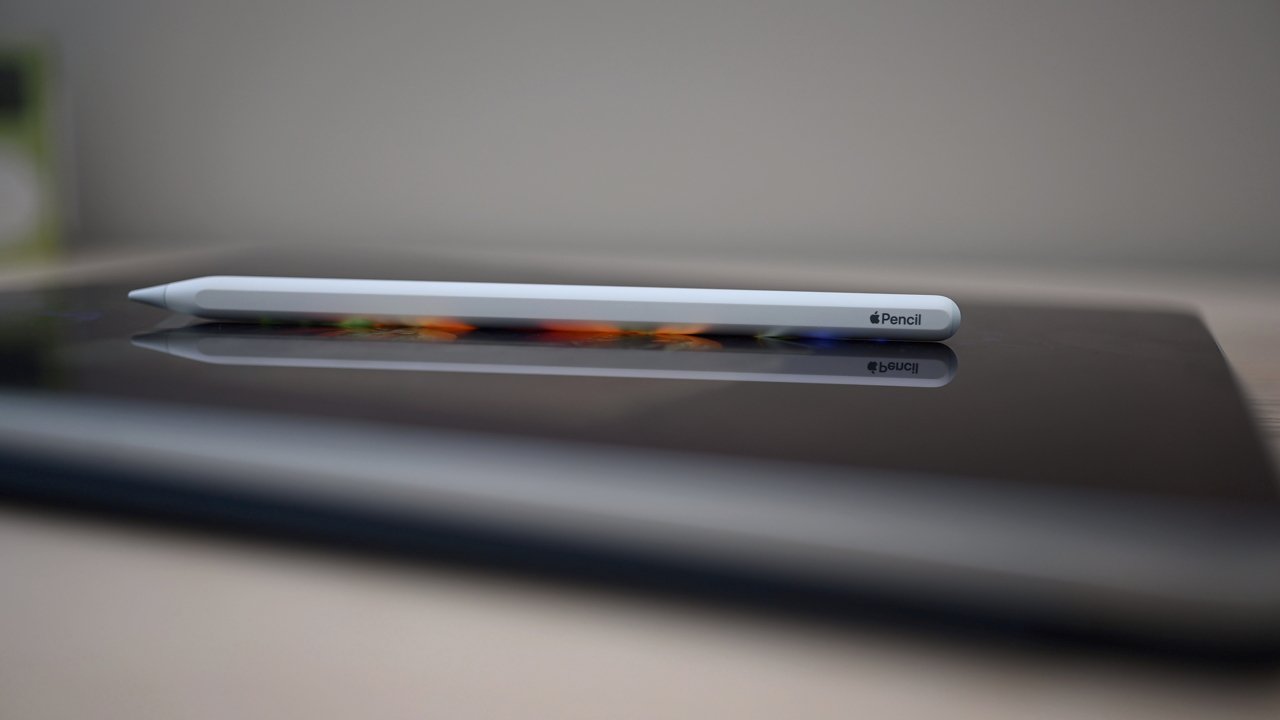
If your Apple Pencil isn’t connecting or working, follow these steps:
1. Ensure Compatibility
Check your iPad model and ensure it supports your Apple Pencil generation.
2. Enable Bluetooth
Go to Settings > Bluetooth and make sure it’s turned on.
3. Charge the Pencil
A low battery can prevent pairing.
- For the 1st generation: Plug it into the iPad or use the adapter.
- For the 2nd generation: Attach it to the magnetic charging strip.
4. Restart Your iPad
Rebooting your device can fix temporary glitches.
5. Forget and Reconnect
- Go to Settings > Bluetooth and locate your Apple Pencil under “My Devices.”
- Tap the “i” icon and select Forget This Device.
- Repeat the pairing process to reconnect.
6. Update iPadOS
Software updates may include bug fixes or support for new Apple Pencil features.
- Go to Settings > General > Software Update and install the latest version.
Features of the Apple Pencil
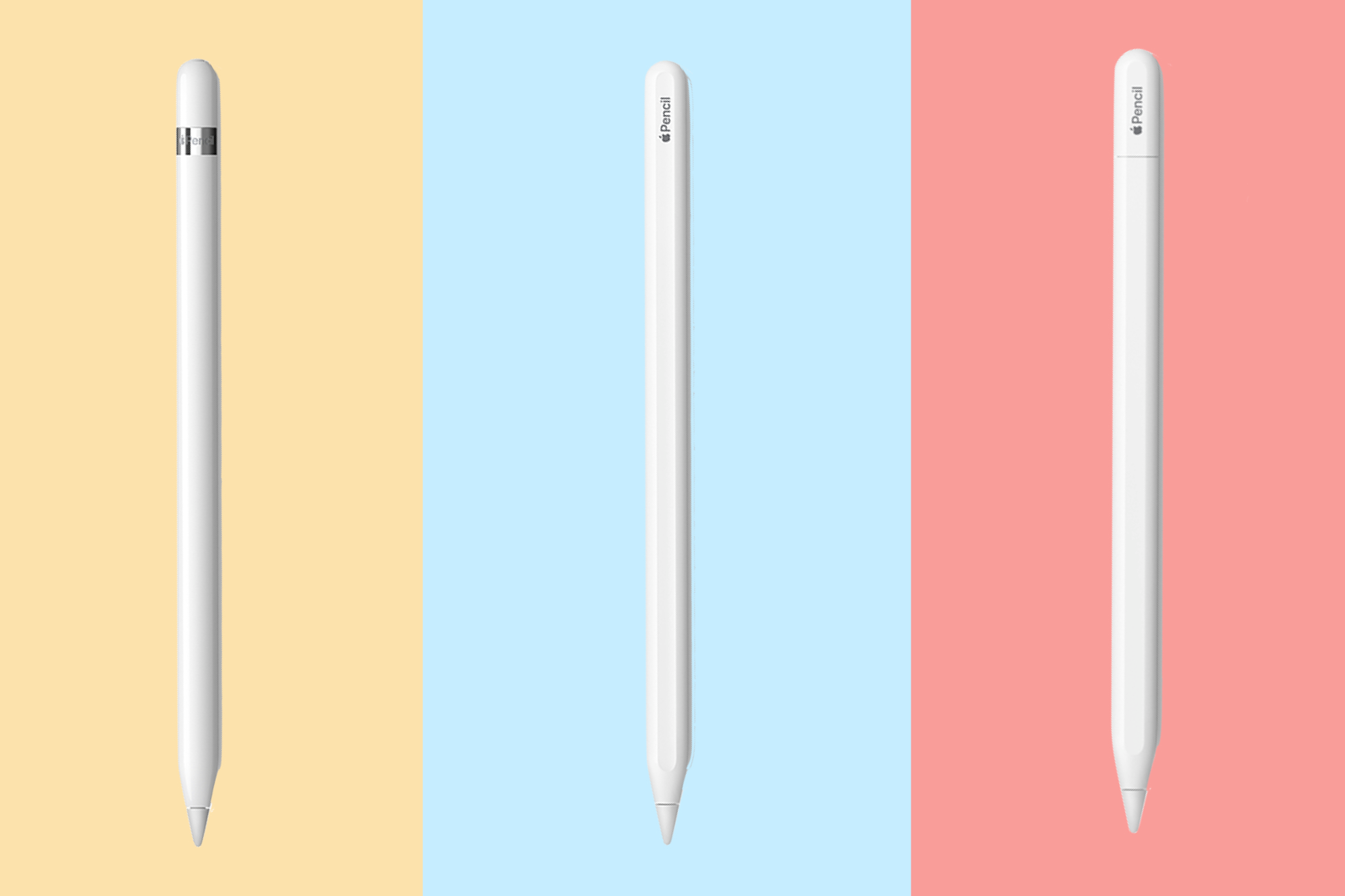
The Apple Pencil isn’t just a stylus. Its advanced features make it a powerful tool:
1. Precision and Sensitivity
- Great for drawing, sketching, and shading with pressure-sensitive strokes.
- Detects tilt for natural shading, similar to a traditional pencil.
2. Palm Rejection
Rest your hand on the iPad screen while using the pencil without interfering with the input.
3. Double-Tap (2nd Generation Only)
Customize the double-tap function to switch tools, such as from pencil to eraser.
4. Compatibility with Apps
- Use with note-taking apps like Notability, GoodNotes, and Apple Notes.
- Ideal for creative apps like Procreate and Adobe Fresco.
5. Handwriting Recognition
With iPadOS, Apple Pencil can convert handwritten notes into text using Scribble.
Common Mistakes to Avoid
- Forgetting to Check Compatibility: Using the wrong Apple Pencil with your iPad will not work.
- Neglecting Updates: Outdated iPadOS versions can cause connection issues.
- Leaving the Pencil Uncharged: Regularly check the battery status in the iPad’s widget view.
- Losing the 1st Gen Cap: Store the cap securely to avoid misplacing it.
Advanced Tips
- Use Widgets for Battery Monitoring
Add the Battery widget to your iPad’s home screen to keep track of your Apple Pencil’s charge. - Adjust Settings for Double-Tap
Go to Settings > Apple Pencil to customize the double-tap action for the 2nd generation pencil. - Explore Procreate and Design Tools
If you’re into art or design, the Apple Pencil is perfect for professional-grade apps. - Try Scribble Mode
In Settings > Apple Pencil, enable Scribble. Write directly in text fields and watch your handwriting turn into typed text.
Important Notes
- Charge Before Pairing: Ensure the Apple Pencil has some charge.
- Update iPadOS: Check that your iPad is running the latest version of iPadOS for compatibility.
- Re-pairing: If disconnected, repeat the pairing process to reconnect.
Tips for Using Apple Pencil
- Check Compatibility: Confirm that your iPad model supports your Apple Pencil generation.
- Store Properly: Attach the 2nd generation Apple Pencil magnetically or use a case for the 1st generation.
- Keep Clean: Wipe the pencil regularly with a soft cloth to avoid dirt buildup.
FAQs
1. How do I know if my iPad supports Apple Pencil?
Check your iPad model in Settings > General > About and compare it with Apple’s compatibility list.
2. Why is my Apple Pencil not connecting?
Ensure the pencil is charged, and Bluetooth is enabled on your iPad.
3. Can I connect Apple Pencil to multiple devices?
No, it only pairs with one device at a time. Reconnect manually to switch devices.
4. Does the Apple Pencil require charging?
Yes, it charges via the iPad (both generations) or an external charger (1st generation).
5. Can I use Apple Pencil without pairing?
No, pairing is necessary for full functionality.
Conclusion-
The Apple Pencil is a powerful tool that enhances the functionality of your iPad, whether for creativity, productivity, or casual use. Connecting it to your device is quick and straightforward, provided you follow the correct steps based on your Pencil’s generation.
By ensuring compatibility, keeping your Pencil charged, and exploring its features like Scribble, double-tap functionality, and precision drawing, you can make the most out of this versatile accessory.
Take care of your Apple Pencil with proper storage and regular maintenance, and enjoy an enriched experience for tasks like note-taking, sketching, and professional design. Whether you’re a student, artist, or everyday user, the Apple Pencil adds convenience and creativity to your digital workflow.
